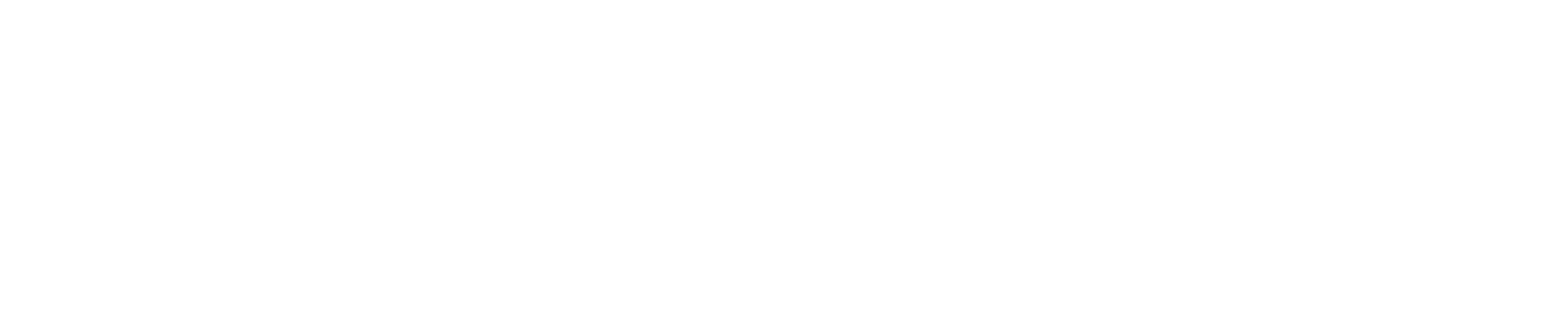Seasoning, Care, Use, AND EXPECTATIONS
If you are new to cast iron cooking, you are starting a wonderful cooking tradition. There are millions of wonderful cast iron cooks that will be glad to share their experience and help you along the way.
If you are an experienced cast iron cook, thank you for trying our products. We do not claim to produce the best cast iron cookware. There are several wonderful companies out there and that claim is a very tall order. Our humble hope is simple, that while using, you will smile, and have a new favorite.
- Our pieces come seasoned from our factory, They are ready to use. My wife always does a quick wash with any new cookware and we will not be offended if you do, too. Dawn or other mild dish soap is fine. Warm on stove top or in oven for a few minutes afterwards.
- After cooking, you may simply wash out with hot water and a scrub brush. For particularly oily or flavorful meals, a few drops of dish soap may be helpful in preventing “ghost flavors” from showing up next meal.
- Cornbread at 435 Fahrenheit is a best first use for a new skillet. Grocery store bacon has a high sugar content and will cause sticking and seasoning issues for a new skillet. Use your skillet for a while and allow the seasoning to build before you cook bacon in it.
- After your seasoning has built up, you can cook mildly acidic foods. The longer acidic foods are in contact with your cast iron, the more likely they are to affect your seasoning. So, if you need to add to your seasoning, wash and dry thoroughly. Warm the piece on your stove top, or in oven for a minute or two. Add your preferred seasoning oil. Wipe off as much oil as you can. Bake in oven above smoke point of the oil for an hour. Most issues with seasoning are corrected simply by continuing to cook with the piece. Seasoning builds on your cookware and its appearance will change with use.
- Long Term Storage: If you have a seasonal home or camper, coat your cast iron well with a cooking spray before leaving unattended for long periods. It may be quite sticky when you return months later. That’s ok. Bake at high temp for an hour and the sticky portion will harden, and possibly flake off. After the piece cools enough to handle with your bare hands, scrub with hot water a stiff bristle brush, and a mild soap. Lightly re-oil and return to service. This process locks oxygen away from the iron and will help prevent rust.
- If you do encounter rust on your cast iron piece: spot rust can be scrubbed off with an SOS or Scotch brite pad, or even Bar Keeper’s Friend. Don’t scrub too hard, though, and leave marks. Apply a light coating of oil and continue use.
- Do not clean by placing in fire or embers.
- It is OK to clean Appalachian Cast Iron pieces in a gas grill. Just remember to heat slowly.
- Place in a cold grill
- Light grill and set to 250 degrees for 20 minutes
- Increase heat by 100 degrees every 5-10 minutes until you reach 600 plus degrees. Leave for 1 hour.
- Reduce heat to low for an hour.
- Turn off grill and let grill return to ambient temperature before opening.
- The pre-heat and cool down process is critical to keep from warping your pieces. Do not rush.
- Do not use the self cleaning function on your oven. It will not hurt the iron, but many manufacturers specify removing racks, etc.
Dishwashers:
- Yeah, don’t do that.
To Use Your Appalachian Cast Iron Great American Waffle Iron or Jeweled cook ware:
- Preheat your skillet or waffle maker thoroughly. Start on a low heat. After a few minutes you can increase your heat as needed.
- DANGER! DANGER! Rapid increase in temperature can cause warpage or cracks due to the center of the pan expanding faster than the perimeter. Something is going to give.
- High heat use in cast iron is rarely needed. I do use medium high heat when searing a roast. First, I preheat appropriately to a medium / low temperature, then once I place the roast in the skillet, or Dutch oven, I increase the heat to medium high to quickly replace the heat transferring to the roast. If it starts to smoke, back off a *tad.
* Tad: a traditional southern unit of measurement similar to “smidgen.”